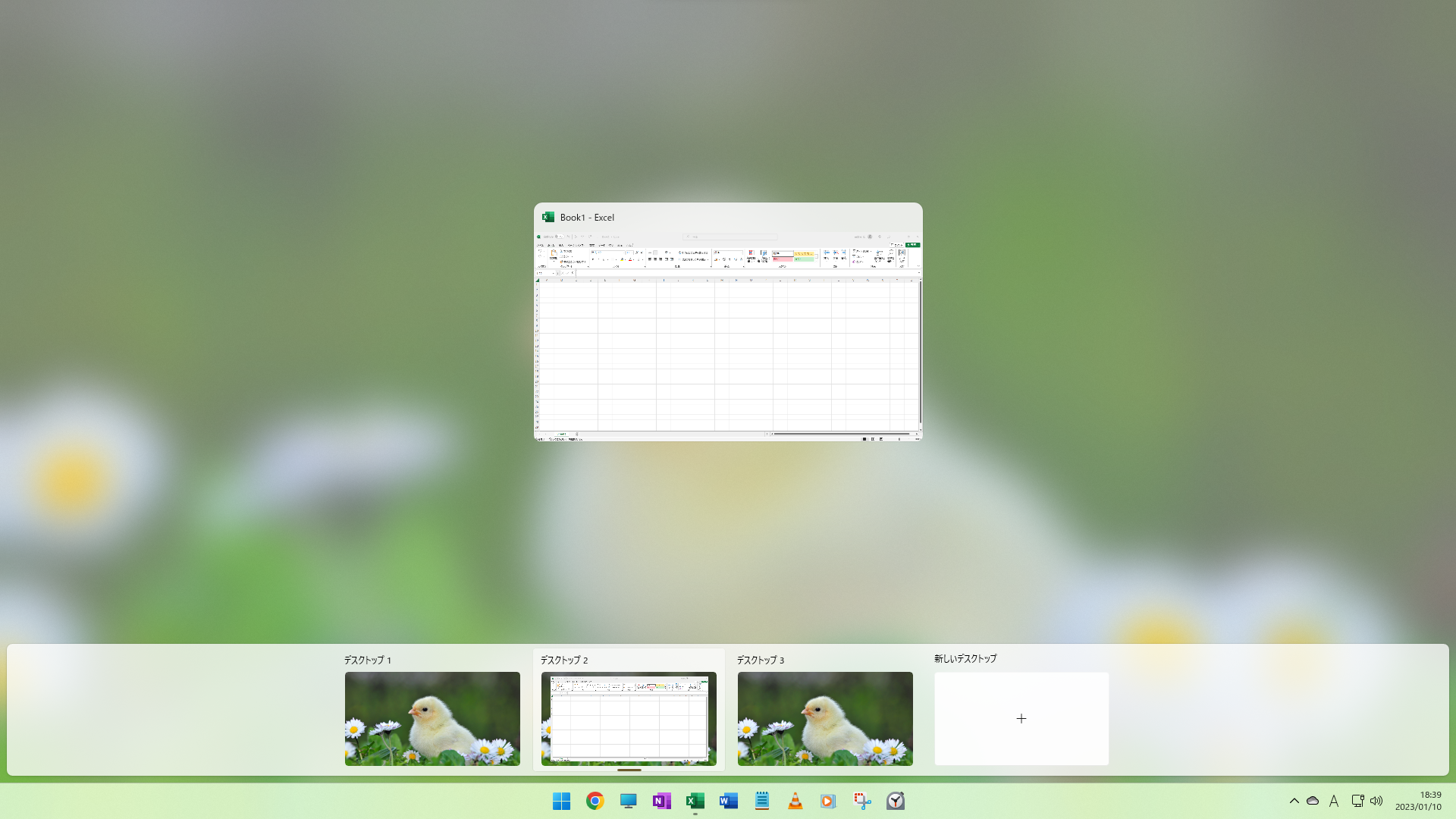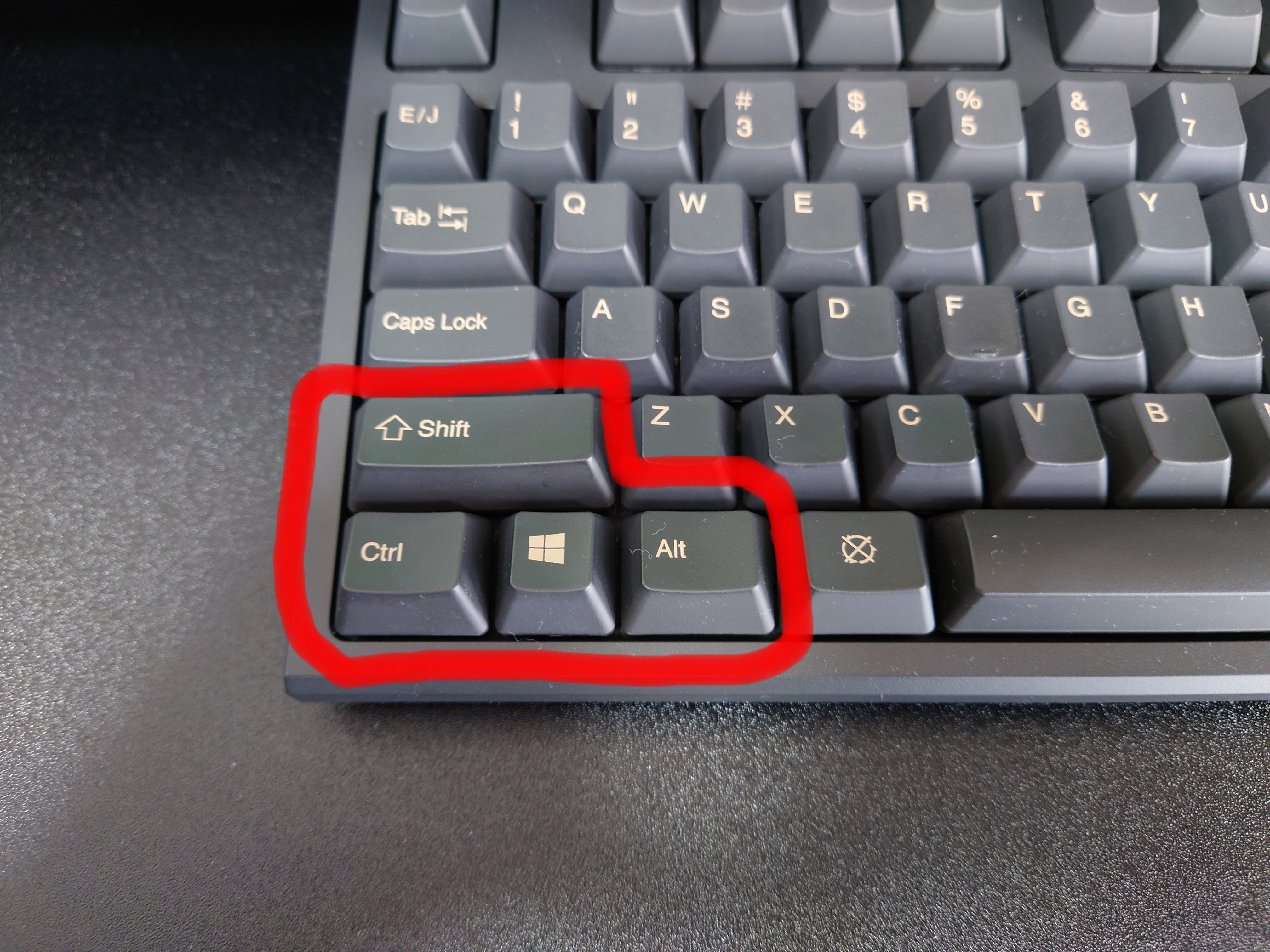Windows11 モニターを購入せずにデスクトップ画面を増やす方法
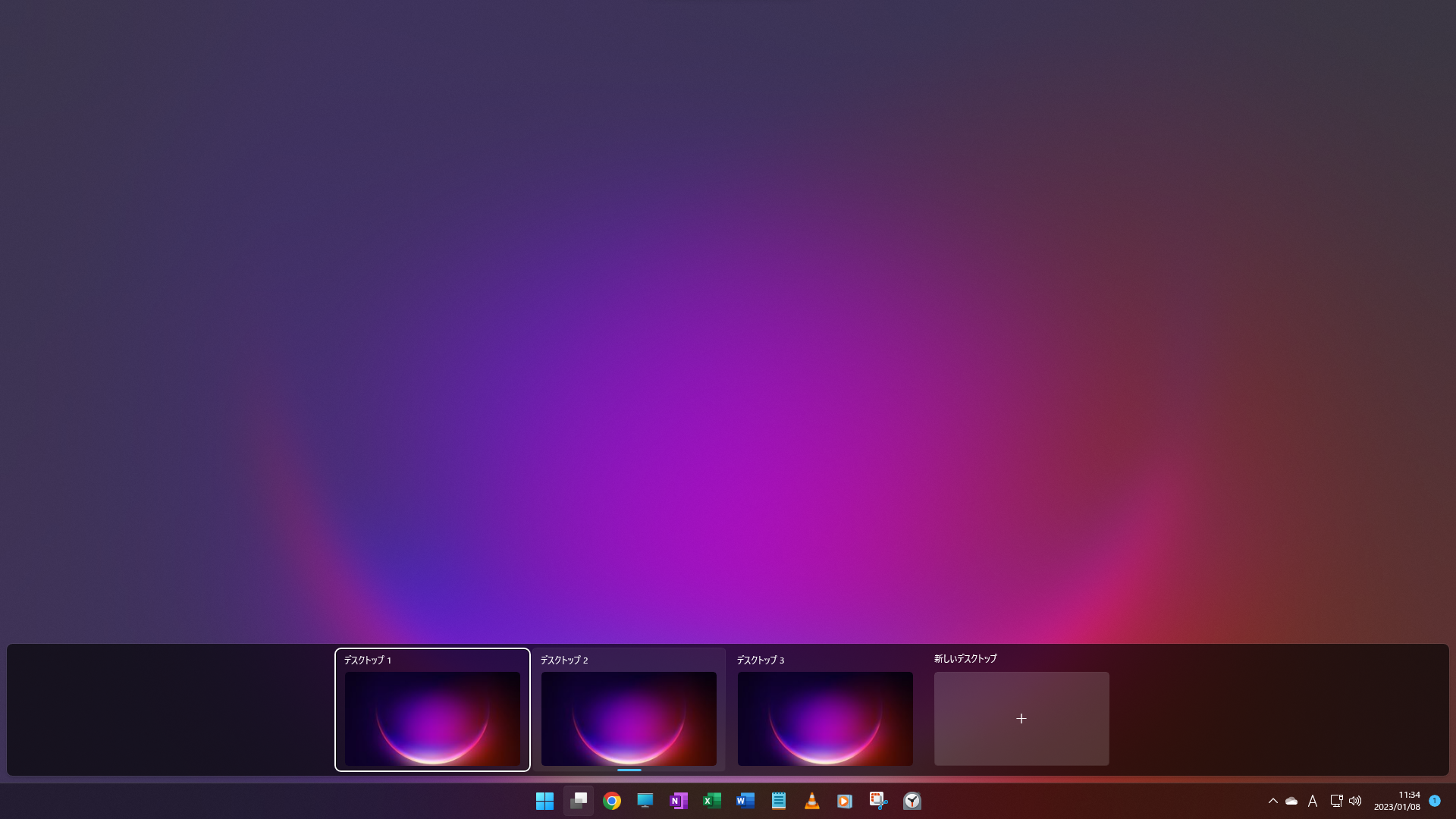
どうもゆずひこです。
Windows11 には仮想デスクトップ機能があります。
ExcelやWordなどたくさんのソフトを開いて作業をすることがあると思いまが、Excel作業の途中でWordなどを見るため、一度Excelを下に隠し、デスクトップを出して、Wordのデータを開く。そして再度下に隠した作業中のExcelを出して作業を再開する。
一度だけなら気にならないが、何度も同じことを繰り返すと、非常に効率が悪い。
その解消方法の一つとして、モニターを購入しデスクトップ画面を増やす方法がありますが、もう一つの手段として、お金をかけずにデスクトップ画面を増やす方法があります。
それがWindows11の機能 仮想デスクトップ機能です。
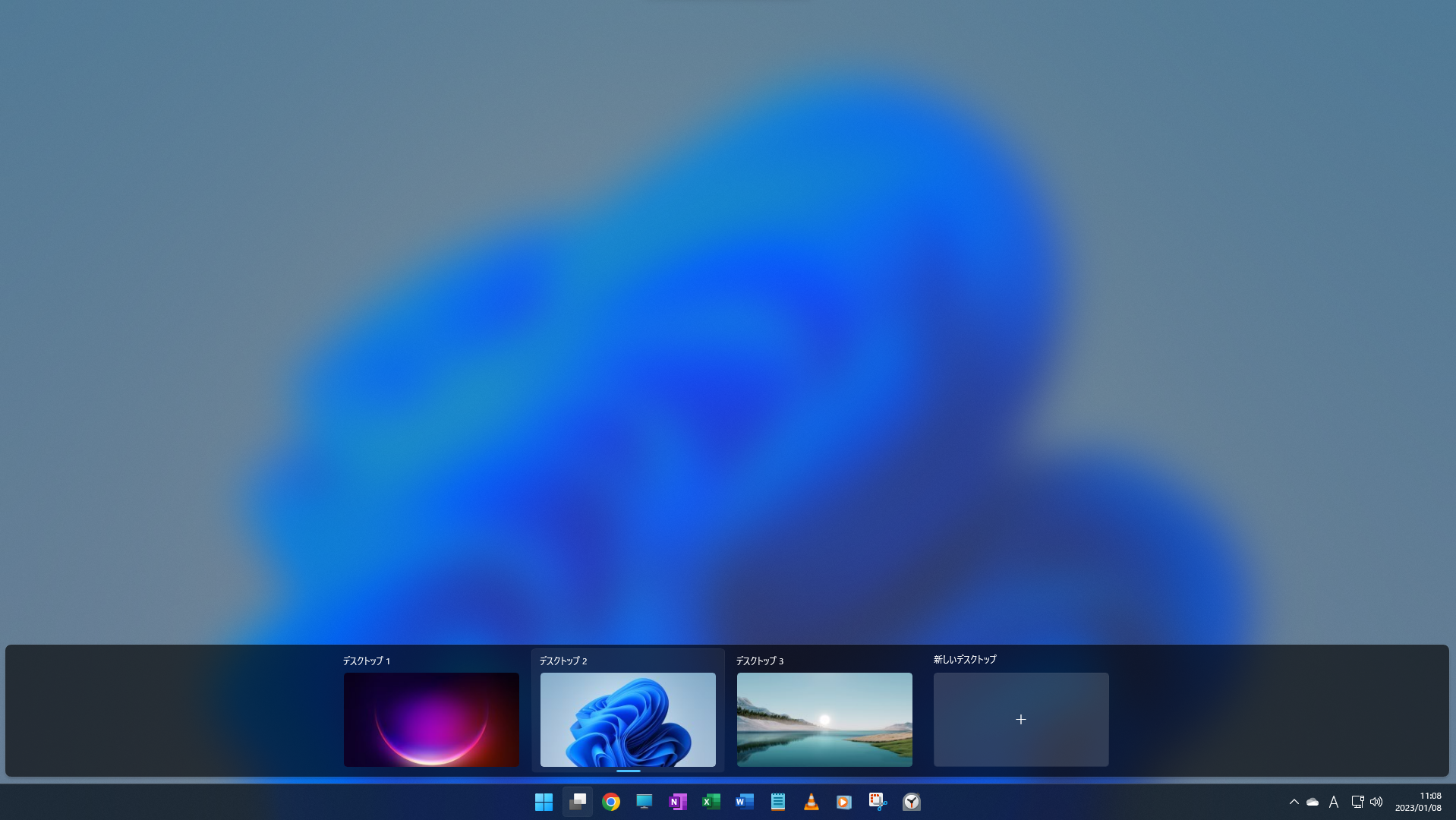
仮想デスクトップとは
- 仮想デスクトップとは何か
- 仮想デスクトップの使い方
- 作業を早くするためのコツ、ショートカットキーについて
1.仮想デスクトップとは何か
仮想デスクトップとは、単純にパソコンのデスクトップ画面を増やし、切り替えられる機能の事です。
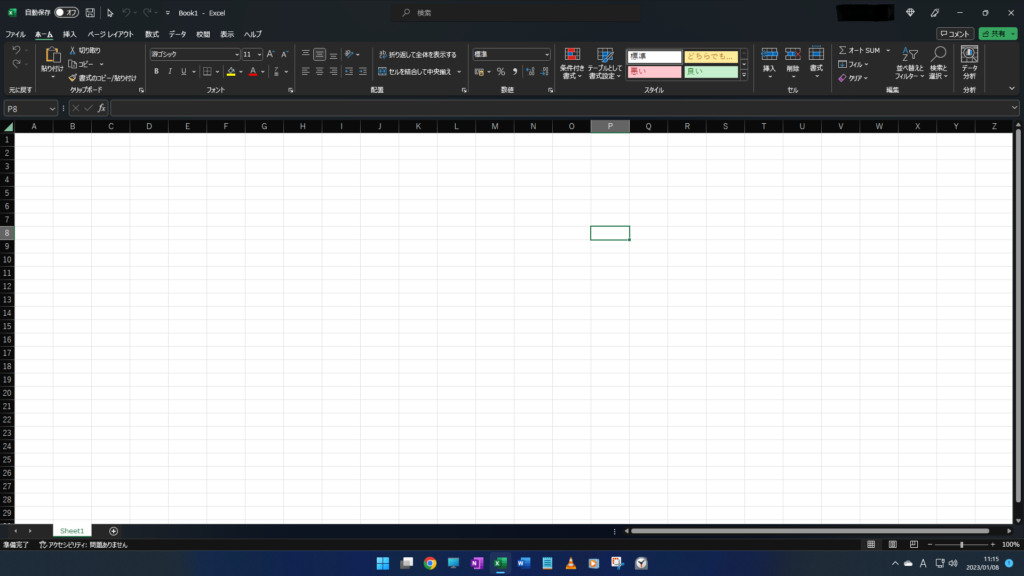
一つの画面でExcel作業をしていまが、Wordのデータ作業をする必要が出てきました。
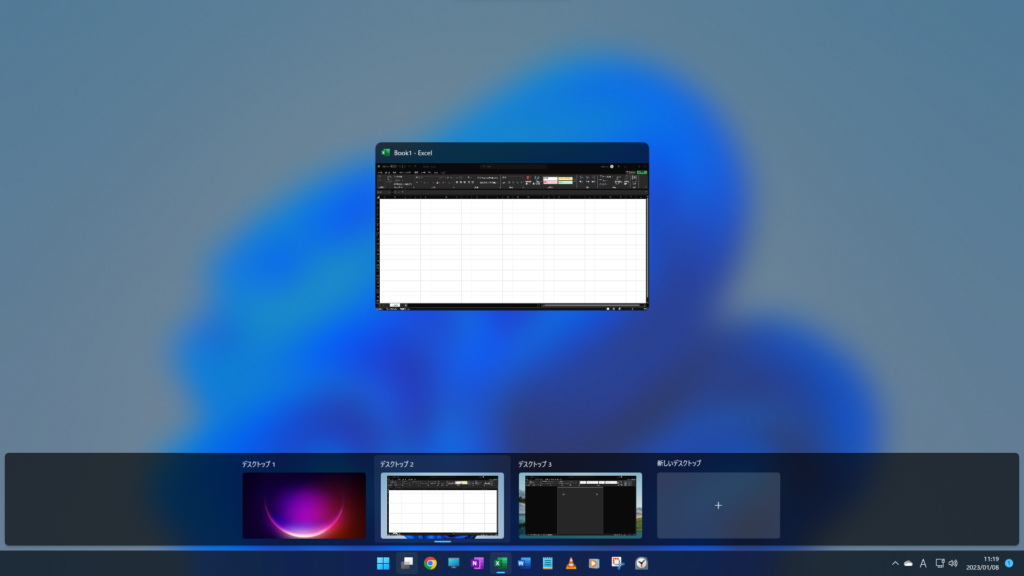
デスクトップ切り替え画面を出し、デスクトップ1,2,3 の何れかを選択します。
ここではデスクトップ3を押します。
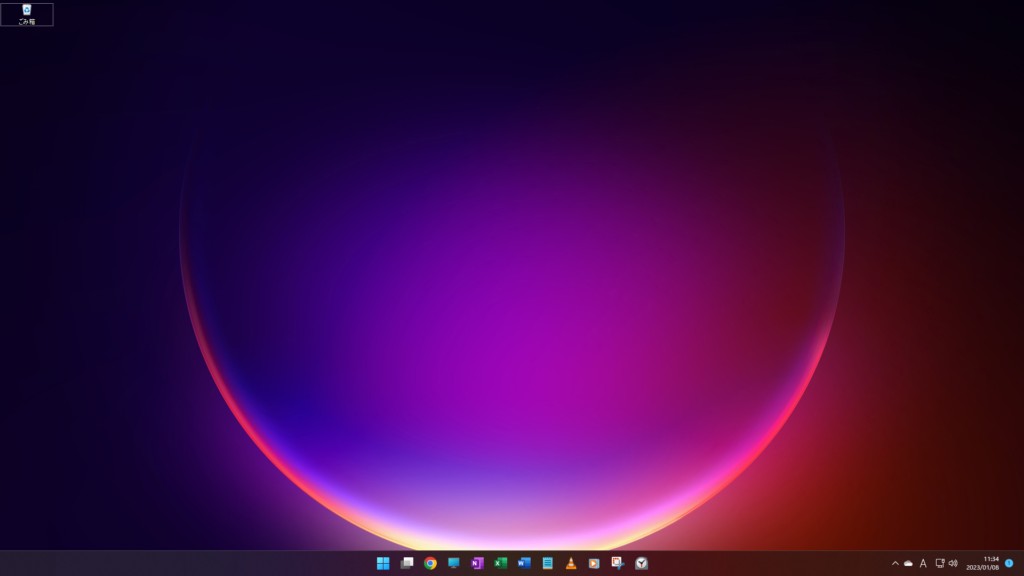
すると何もない画面が出てきて、新たにWordを開くことができるようになります。
次にWordを立ち上げます。
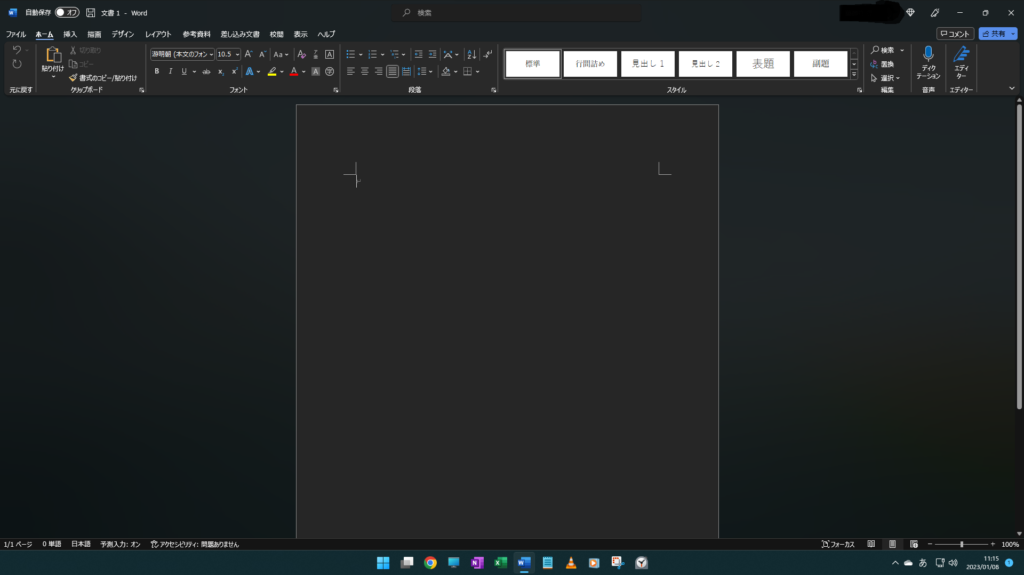
Wordの画面が出てきました。
次に再度同じ方法デスクトップ2にあるExcel画面を開きます。
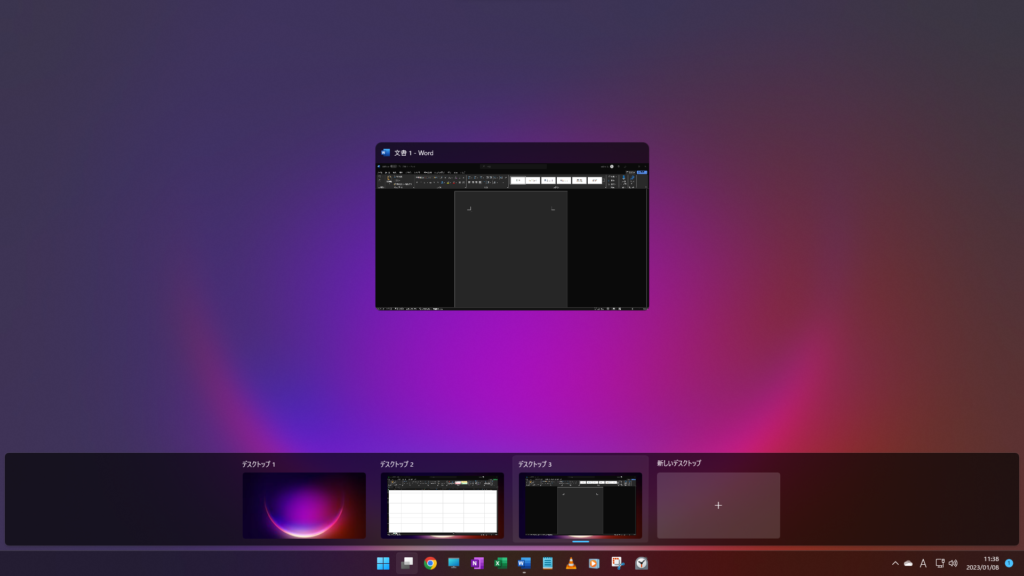
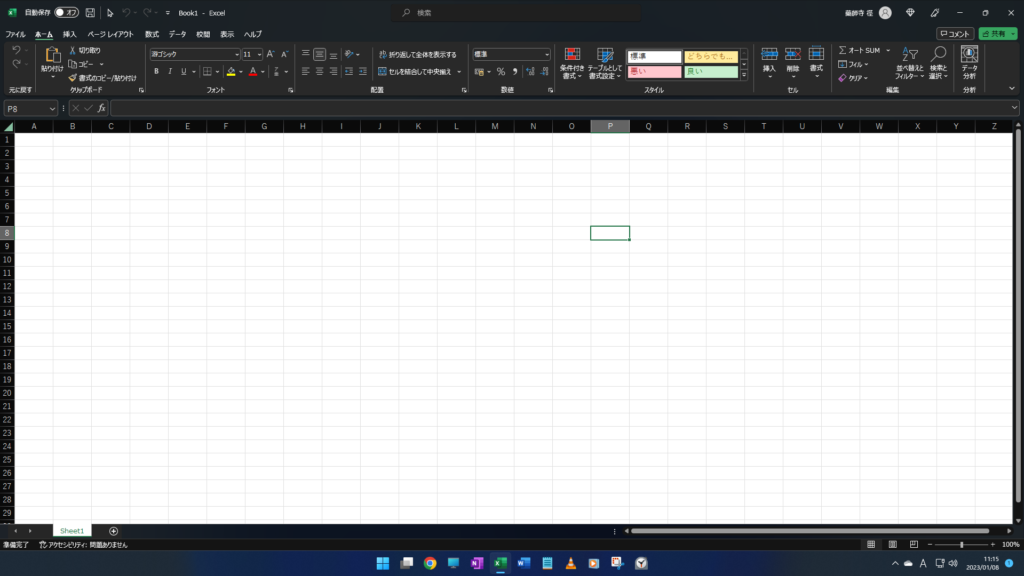
すると先ほどと同じように状態のExcel画面が出てきました。
このように、デスクトップ画面を増やし、切り替えて別の作業をできるようになる。
これが仮想デスクトップです。
2.仮想デスクトップの使い方
仮想デスクトップの操作方法については、キーボード操作と、マウス操作があります。
早く、簡単な操作を行うにはキーボード操作が一番ですが、慣れが必要なため、今回はマウス操作を紹介します。
下のアイコンがあるタスクバーに

のアイコンがあると思います。これを押すと

一番右の 「新しいデスクトップ」 を押すと、デスクトップ4ができます。

消すときはどうしたらいいのか?
マウスをデスクトップ4のところにもっていき、×マークを押すだけ。

これを押すだけでデスクトップが消せます。
3.作業を早くするためのコツ、ショートカットキーについて
仮想デスクトップの操作をする上でマウス操作を紹介しましたが、キーボードの操作を行うともっと早く作業ができるようになります。
慣れが必要ですが、遅くてもキーボードの操作で練習していると、だんだん早くできるようになります。僕のおすすめはタスクビューと仮想デスクトップの画面切替になります。
- 仮想デスクトップの追加 【Win】キー+【Ctrl】キー+【D】キー
- 仮想デスクトップの削除 【Win】キー+【Ctrl】キー+【F4】キー
- 仮想デスクトップの画面切替 【Win】キー+【Ctrl】キー+【←】or【→】キー
- タスクビュー 【Win】キー+【Tab】キー
とりあえずこれだけでも覚えれば楽に作業ができるようになります。
モニター新設したらなおいいんですけどね
では(; ・`д・´)